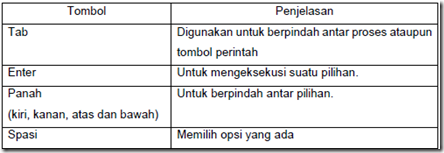Instalasi sistem operasi jaringan mode teks ini merupakan mode instalasi yang lebih banyak menggunakan keyboard dalam pengoperasiannya. Debian dan Ubuntu Server merupakan salah satu contoh sistem operasi jaringan yang proses intalasinya menggunakan mode teks ini. Sebagaimana telah disampaikan pada pertemuan sebelumnya bahwa ada persyaratan minimal yang harus dipenuhi sebelum instalasi. Pastikan semua persyaratan yang diperlukan oleh sistem ini telah terpenuhi.
Berikut ini merupakan poin-poin kegiatan dalam instalasi Debian dalam mode teks.
1. Konfigurasi BIOS untuk dapat melakukan boot melalui CD/DVD
2. Pemilihan mode instalasi teks atau grafis (GUI)
3. Pemilihan bahasa, lokasi saat ini dan jenis keyboard
4. Pengaturan jaringan dan nama host (komputer)
5. Penentuan password untuk user root
6. Pembuatan user baru
7. Penentuan pewaktuan sesuai lokasi saat ini
8. Penentuan skema partisi yang akan digunakan
9. Pengelolaan sumber paket aplikasi (CD atau mirror)
10. Pemilihan aplikasi yang akan diinstall
11. Instalasi boot loader
Pada instalasi Debian dalam mode teks interaksi yang digunakan kebanyakan akan berasal dari keyboard. Terkait dengan itu berikut ini diberikan beberapa tombol keyboard yang akan sering digunakan selama proses instalasi.
Tahapan instalasi mode teks ini diambil berdasarkan tahapan instalasi virtual berbasis GUI sebelumnya, yakni:
– Pembuatan komputer virtual debian
– Penyertaan file image Debian
– Penentuan urutan booting
– Instalasi Debian.
Tahapan 1, 2, dan 3 dapat mengikuti pada praktikum sebelumnya. Sekarang akan langsung ditunjukkan tahapan instalasi debian melalui mode teks. Instalasi Debian Mode Teks pada Komputer Virtual
1. Klik dua kali pada komputer virtual ubuntu untuk menghidupkan komputer tersebut.
2. Pada tampilan berikut pastikan pilihan pada menu Install dan tekan Enter.
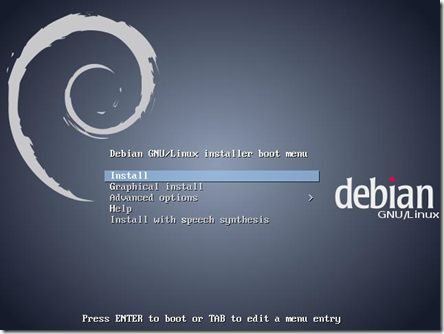
3. Pada window pemilihan bahasa, pilihlah bahasa Indonesia. Lanjutkan dengan menekan keyboard Enter.
4. Pada pemilihan lokasi pastikan lokasinya adalah Indonesia, kemudian teken Enter. Gunakan keyboard panah atas-bawah untuk memilih lokasi.
5. Pada pengaturan keyboard pastikan pilihan pada Inggris Amerika dan tekan keyboard Enter.
6. Pada tampilan pengaturan jaringan ini tekan Enter.
7. Demi menjamin kelancaran proses instalasi, untuk sementara konfigurasi jaringan akan diabaikan. Pilih opsi Jangan mengatur jaringan saat ini. Kemudian tekan Enter.
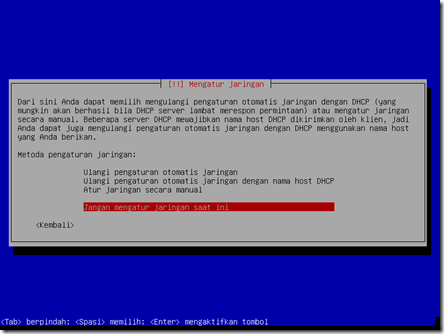
8. Pada window penentuan nama host berilah nama sesuai keinginan masing-masing, misalnya: idebian, kemudian tekan Enter.
9. Selanjutnya, isilah password user root, yang nanti akan digunakan untuk mengakses sistem Debian. Tekan Enter untuk melanjutkan.
10. Pada tampilan berikut sistem akan meminta nama lengkap user, username dan password yang akan digunakan untuk menggunakan sistem ini.
11. Berikutnya pada penentuan waktu, pilih sesuai daerah yang didiami saat ini.
12. Berikutnya akan disuguhi tampilan untuk menentukan skema partisi harddisk. Skema yang akan digunakan adalah.
o Partisi / (primer) dengan kapasitas 6 GB dari 8 GB harddisk yang disediakan.
o Partisi /home (logikal) dengan kapasitas 1 GB.
o Partisi swap (logikal) dengan kapasitas 1 GB.
Untuk membuat skema diatas pilihlah metode Manual.
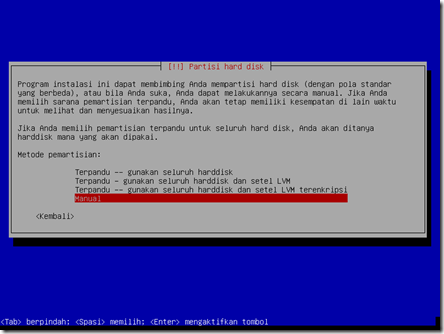
Selanjutnya, pilihlah hard disk yang terdeteksi, dalam hal ini adalah VBOX HARDDISK, kemudian tekan Enter atau klik tombol Lanjutkan.
Setelah itu, pada konfirmasi pembuatan tabel partisi pilih Ya.
Lanjut lagi, untuk membuat partisi baru pilih RUANG KOSONG, dan tekan Lanjutkan atau Enter.
Berikutnya pilih Buat partisi baru.
Gantilah nilai 8.6 GB menjadi 6.6 GB.
Pada penentuan Jenis partisi pilih Primer.
Sedangkan untuk lokasi pilihlah Awal.
Pada tampilan konfirmasi pilihlah Selesai menyusun partisi dan klik tombol Lanjutkan.
Berikutnya pilih kembali RUANG KOSONG > Buat partisi baru > pada tampilan penentuan partisi nyatakan ukurannya sebesar 1 GB.
Pada bagian jenis pastikan pilihannya Logikal dan lokasinya di Awal. Kemudian pada tampilan susunan partisi pastikan Titik kait-nya adalah /home.
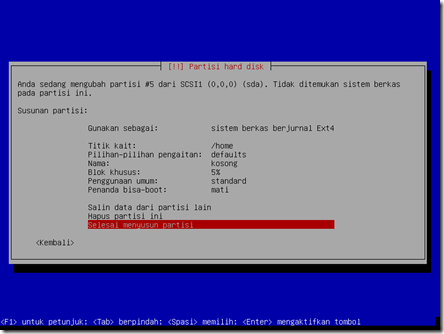
Terakhir untuk membuat partisi swap, pilih kembali RUANG KOSONG > Buat partisi baru sehingga muncul tampilan penentuan ukuran partisi. Pastikan besarnya minimal sama besar dengan besarnya RAM yang digunakan di komputer virtual ini.
Pada bagian jenis partisi pilihlah Logikal dan tekan Enter. Berikutnya pilih menu Gunakan sebagai: dan tekan Enter.
Pada daftar sistem file yang ada pilih ruang swap kemudian tekan Enter.
Pada tampilan berikutnya pilih Selesai menyusun partisi dan tekan Enter.
Hasil akhirnya bila sesuai dengan skema akan seperti berikut ini.
Dari tampilan ini pilih menu Selesai mempartisi dan tulis perubahan-perubahannya ke hard disk dan tekan tombol Lanjutkan. Pilih Ya dan tekan Enter dari window konfirmasi yang tampil.
13. Pilih Tidak untuk pemindaian CD/DVD lainnya dan penggunaan mirror pada jaringan.
14. Apabila ingin berpartisipasi pada kontes popularitas aplikasi Debian pilih Ya pada window yang muncul.
15. Pada pemilihan aplikasi yang terinstall biarkan dalam kondisi bawaannya dan tekan Enter. Pemilihan aplikasi lainnya dapat dengan menggunakan tombol panah atas bawah dan spasi untuk memilih.
16. Pada konfigurasi pemasangan boot loader pilih Ya dan tekan Enter.
17. Apabila berhasil berikut merupakan tampilan Login dari Debian setelah instalasi.